
1) Registering your Onvio account
After KNBC creates your account, you will be sent an email from KNBC which will ask you to register your client centre account. To do so, complete the following steps:
1. In your registration email, click the “Register Now” button.
2. Verify that your information is correct.
3. Enter the password you'd like to use for your account.
4. Click “Register Me” to complete your account registration
5. On the confirmation screen, click “Done” to be taken to the KNBC website. Here, you will be able to log in to your Thomson Reuters ID.


2) Action Centre
Once you have logged in you will be taken to your “Action Centre” where you can sign documents (such as engagement letters). If this is blank, there is nothing KNBC are requesting you to sign.
Signing Documents - To sign documents sent by KNBC you will need to open the email received by your client manager and click the blue link ‘Onvio Tax Centre Portal’:

For documents that are awaiting a signature, they will be located under the “Sign Documents” tab. Please select “Sign Document”.

Next, you will be taken to a welcome page. Please review the Electronic Record & Signature Consent, and tick the box to agree to the terms, and then select the “Next” button.
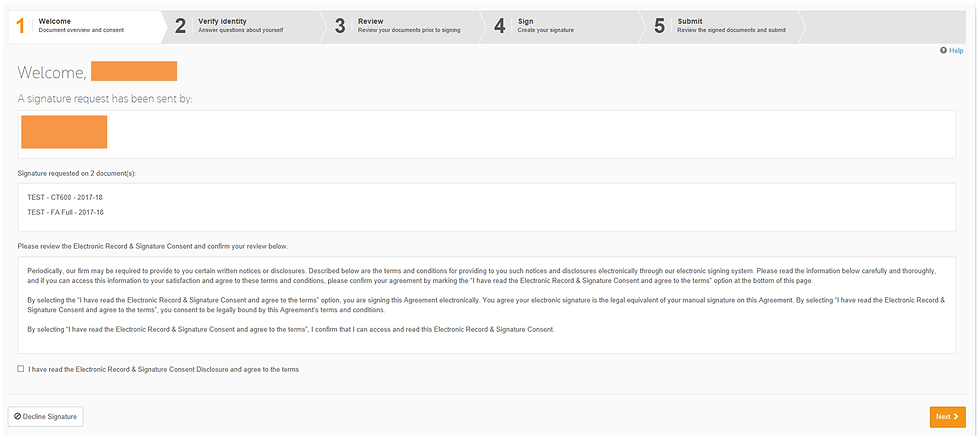
You will then be able to review your documents.

Providing you agree to the information provided, please tick the box “I have reviewed the requested documents” and click “Next” to sign – you can enter your name or draw a signature to sign the documents.
Once the documents have been signed, an email will be sent to your client manager notifying them you have signed the requested documents.

Please download your signed documents and keep them in a safe place.
3) Documents
The document centre is used to pass documentation between yourself (as a client) and your client manager.
Once the “documents” tab has been selected, the below screen should appear:

If you open your company folder, you will see two folders ‘Client folder’ and ‘KNBC folder’.

In the ‘client folder’ you will be able to upload any documents you would like your client manager to see.
To upload a document, select your company folder, then “client folder”.

You will then be able to click on the “upload” button and select the documents you wish to give to your client manager.
Should you wish to organise the documents according to month, year, or simply by document (such as bank statement, invoices, and expenses) – you can do so by selecting the “New” button and creating a folder:
In the ‘KNBC folder’ you will be able to view/download any documents your client manager has uploaded.
The typical documents that will be uploaded to your Onvio Account are Annual Accounts/Corporation Tax reports, Quarterly VAT reports, monthly payslips, Self-assessment Tax Returns, etc. and will be organised as follows:
We have also attached an additional folder (8) with “Guides and Templates” that may be needed/beneficial for you to use.


4) Onvio - mobile apps
Onvio mobile apps are available as free downloads for Apple and Android devices. They offer you and your clients on-the-go access to your firm's Onvio services and content. You can locate all Onvio mobile apps in the App Store or in the Google Play store by searching on Onvio.
Onvio Documents and Onvio Client Center are also available in convenient mobile apps. You’ll have the full functionality of both products, plus the ability to:
· Edit files from within the Client Center mobile app in the files' native Microsoft programs, such as Excel.
· Save documents from other apps to Client Center using the Send or Share feature of your Apple or Android device.
· Scan and upload documents using the cameras on their mobile devices.
· Send documents directly from their devices to other parties, such as banks, clients, and financial advisors.
· View in real-time the documents you've shared with them through the Onvio mobile app or through Onvio applications.

Comentários